はじめに
初めまして。システム開発部所属のO.Yです。
本日はintra-mart Accel Collaboration(以下iAC)の便利な機能である Googleカレンダー連携について紹介します。
iACのスケジュールカレンダーにGoogleカレンダーを連携するためには、Google側での設定とintra-mart側での設定がそれぞれ必要となります。
次章からは実際の設定方法について説明します。
Google側での設定
始めに以下のiACの操作ガイドを参考にしてOAuthクライアントIDの作成と、Google Calendar APIの有効化を行います。
document.intra-mart.jp
ここで作成したクライアントID及びクライアントシークレットについては次章で入力する必要があるため控えておきましょう。
なお、ナビゲーションメニューより「APIとサービス」-「認証情報」へ遷移し、作成したクライアントIDをクリックすることで、クライアント情報の確認が可能です。
intra-mart側での設定
1. Google OAuth2.0 認証クライアント設定
前章で作成したGoogleクライアントIDの認証情報をiACに設定します。
サイトマップから、「コラボレーション」-「個人設定」-「Google OAuth認証クライアント設定」をクリックし、Google OAuth2.0 認証クライアント設定画面に遷移します。
ClientID欄及びClient secret欄に作成したクライアントIDと生成されたクライアントシークレットを入力し、保存ボタンをクリックします。
Googleアカウントにログインするダイアログが表示されるため、スケジュールを連携するアカウントを選択してログインします。
2. 外部連携設定
「コラボレーション」-「個人設定」-「スケジュール表示設定」をクリックし、スケジュール表示設定画面に遷移します。
外部連携設定欄のカレンダー名称をクリックすると外部連携編集ダイアログが開くので、カレンダーID欄に今回共有するGoogleスケジュールの予定表のカレンダーIDを入力します。

カレンダーIDはGoogleカレンダーの予定表の「設定と共有」をクリックした遷移先のページから確認することが可能です。
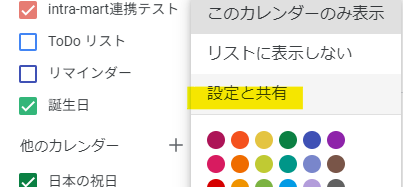
必要項目を入力後、OKボタンをクリックして編集画面を閉じます。
この時点では設定情報が保存されていないため、必ず画面下部にある保存ボタンをクリックして設定内容を保存することをお忘れなく。
3. スケジュール表示設定
ここまでくればカレンダー連携自体は完了しているため、最後に連携したスケジュールをカレンダーに表示させましょう。
「コラボレーション」-「スケジュール」-「スケジュール カレンダー」をクリックしてスケジュール画面を開きます。
「操作」-「表示するスケジュールの種類を選択する」をクリックし、スケジュール表示設定ダイアログを開きます。
スケジュール表示設定ダイアログを開くと、先ほどの外部連携設定で設定したカレンダーが追加されているため、チェックマークをクリックして有効にします。
予定表の背景色をデフォルトから変更して差別化するのをお勧めします。

最後に保存ボタンをクリックすれば、スケジュール表示設定の更新が完了し、カレンダーに連携した予定表のスケジュールが表示されるようになります。
余談
今回はGoogleカレンダーに登録されているスケジュールをiACのカレンダーに連携しましたが、GSOLのオープンソースであるiACカレンダー連携(iCal連携)を用いることで、GoogleカレンダーやOutlookなどのiCalendar形式に対応しているアプリケーションに対して、iAC上に登録されているスケジュールを連携することが可能になります。
QRコードを読み取るだけでスマホでもintra-martのスケジュールが見れるので、出先でスケジュールを確認したい場合などに有用です。
用途に合わせてこちらについても検討してみてはいかがでしょうか。
最後に
以上でintra-mart Accel CollaborationのGoogleカレンダー連携機能についての紹介を終わります。